Wat is er veranderd?
Als je nu een winkel aan je account wilt toevoegen, merk je dat de pagina er iets anders uitziet. Ons doel bestond eruit het proces zo snel, eenvoudig en rechtuit mogelijk te maken voor jou. Het is dezelfde app waar je van houdt, maar nu nog beter.
Je kunt wijzigingen opmerken in alle 3 de fasen van de shop wizard, plus enkele nieuwe functies. We bekijken de Input Field-, Updates Schedule-, en Internal Fields-stappen even van naderbij.
Terug naar begin van pagina of ontvang jouw Ultieme gids voor Data Feed Optimalisatie
Een nieuwe winkel aanmaken
Laat ons samen het volledige proces doorlopen. We duiden je onderweg op alle nieuwe wijzigingen.
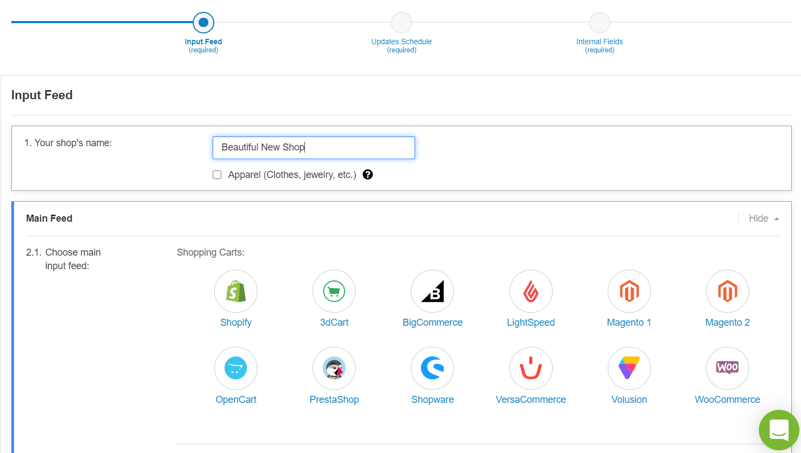
Input Feed
Stap 1: Kies een naam voor je winkel.
Hier kun je kiezen wat je wilt. Van zodra je een naam invoert, verschijnen de invoeropties van de primaire feed.
Verkoop je kleding? Vink het vakje aan, wat later helpt bij het instellen van je feed.
Main Feed instellen
Stap 2: Waar is je primaire feed opgeslagen?
Hier kies je de invoerbron van de datafeed met je producten. Als je deze uploadt van een winkelwagentje, kies dan gewoon het overeenkomstige pictogram.
Als je productgegevens echter in een document opgeslagen zijn, kun je ook een bestand uploaden. De volgende bestandstypes worden ondersteund: CSV/TXT, Google Sheets, JSON, of XML.
Meerdere bestanden samenvoegen
Als je al eerder een nieuwe winkel bij ons hebt aangemaakt, maar je gegevens in meerdere bestanden hebt opgeslagen, weet je dat je deze kunt samenvoegen maar dat dit een bijkomende stap vereist door onze Support. Nu is het mogelijk om zelf meer dan een document samen te voegen bij de creatie van je nieuwe winkel.
Je kunt ook meerdere bestandstypes samenvoegen. De enige uitzondering is JSON, dat momenteel enkel met een ander JSON-bestand samengevoegd kan worden.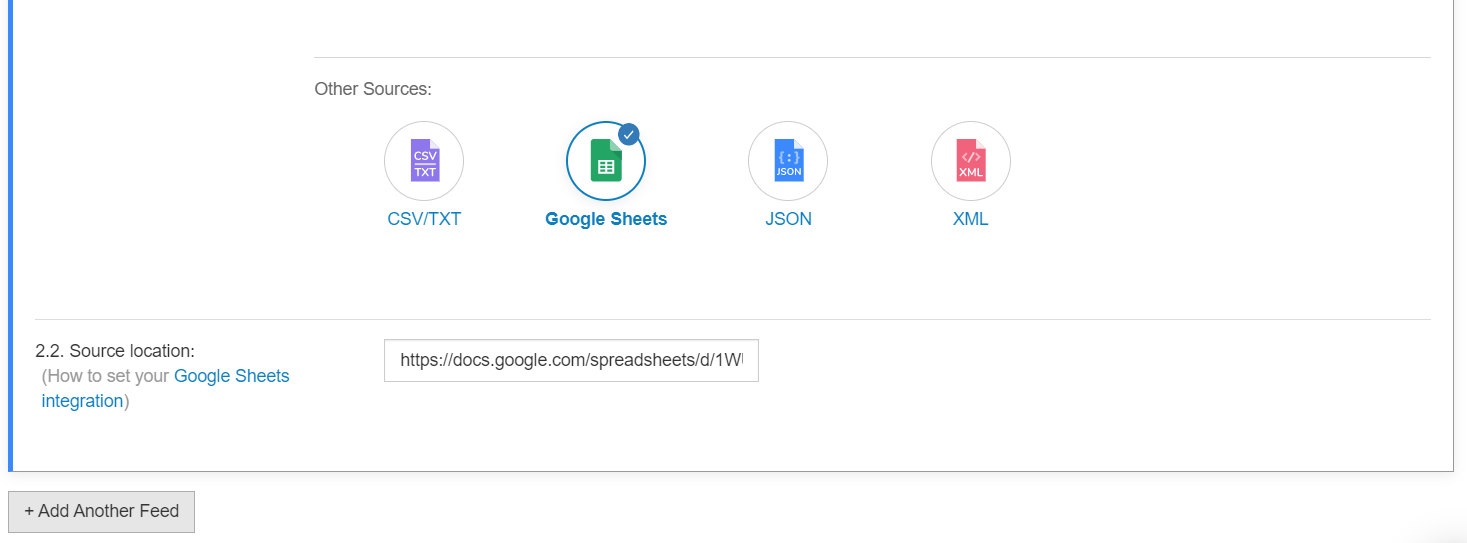
Kies het pictogram van het bestandstype dat je gebruikt, en ga op zoek naar het bestand of plak de URL. Klik vervolgens op + Add Another Feed en volg opnieuw hetzelfde proces.
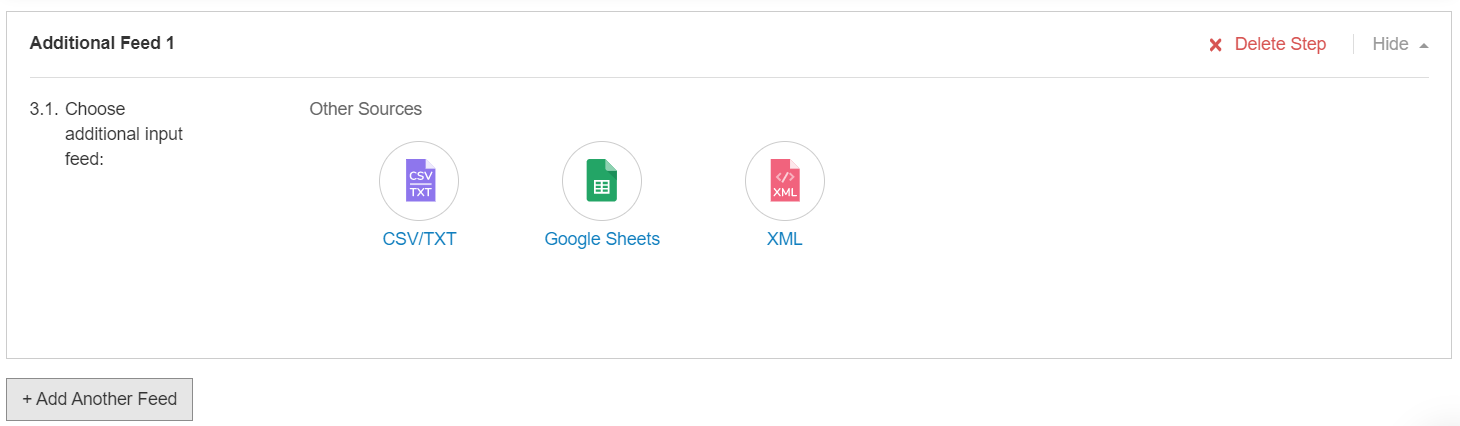
Nadat je je nieuwe winkel aangemaakt hebt, krijg je toegang tot de Merging Feeds-instellingen voor verdere configuratie.
Terug naar begin van pagina of ontvang jouw Ultieme gids voor Data Feed Optimalisatie
Plannen van nieuwe dagelijkse update
Het is aan te raden om minstens een update per dag te plannen. Op die manier zorg je ervoor dat je feeds altijd actueel zijn en de recentste informatie wordt weergegeven in je advertenties.
Stap 3: Selecteer je gewenste tijdzone, en kies vervolgens de tijden waarop je je producten wilt bijwerken.

Klik op + Add Another Update en kies de tijd door op de cijfers te klikken of deze in te typen.
Afhankelijk van je plan, beschik je over een bepaald aantal gratis dagelijkse downloads. We delen het hier even in.
Shop: 1 gratis dagelijkse update, met de mogelijkheid tot meer. Als je er meer wilt toevoegen, gaat ons Ondersteuningsteam graag een gesprek met je aan om te kijken welk plan het best voor je werkt.
Merchant: 2 gratis updates per winkel
Agency/Enterprise: 5 gratis updates per winkel
Hieronder zie je dat we meer dan de beschikbare 5 gratis downloads gekozen hebben. In dit geval wordt de bijkomende kost boven elke download geplaatst.
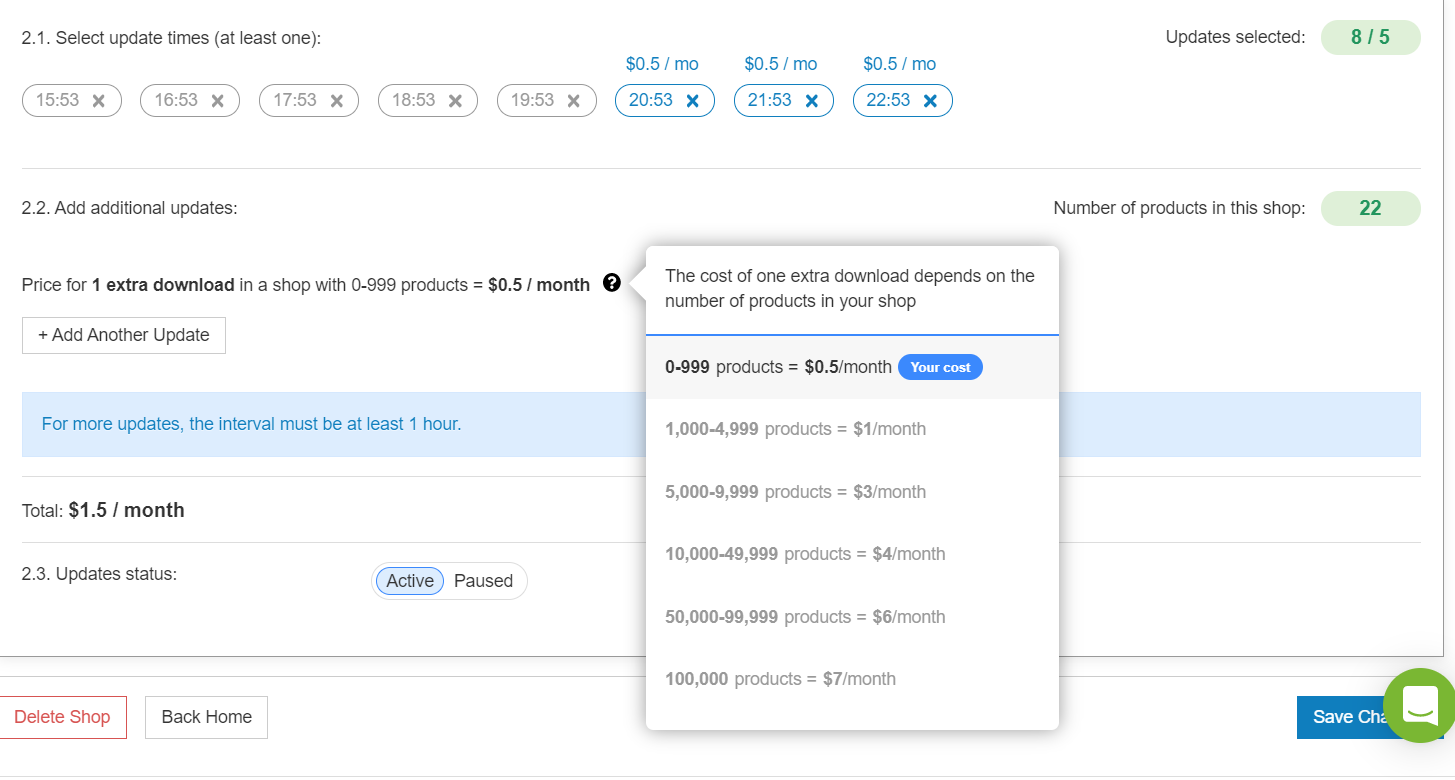
De prijzen voor bijkomende updates worden bepaald door het aantal producten in je winkel. Je kunt over het vraagteken bewegen om de limieten te zien, en op basis van de updates die je selecteerde, wordt er onderaan een schatting voorzien. Het is altijd mogelijk om deze op een later tijdstip aan te passen in je winkelinstellingen.
Onthoud dat er een totale limiet van 24 uploads bestaat voor elke winkel.
Terug naar begin van pagina of ontvang jouw Ultieme gids voor Data Feed Optimalisatie
Laatste stappen
Stap 4: Werk je interne velden uit
We zijn aan de laatste stap toegekomen. Nu kun je je interne velden gaan uitwerken. Je ziet ook onze aanbevelingen, zodat je zelf kunt beslissen wanneer het er goed uitziet, en kunt doorgaan met de creatie van je winkel en het toevoegen van kanalen.
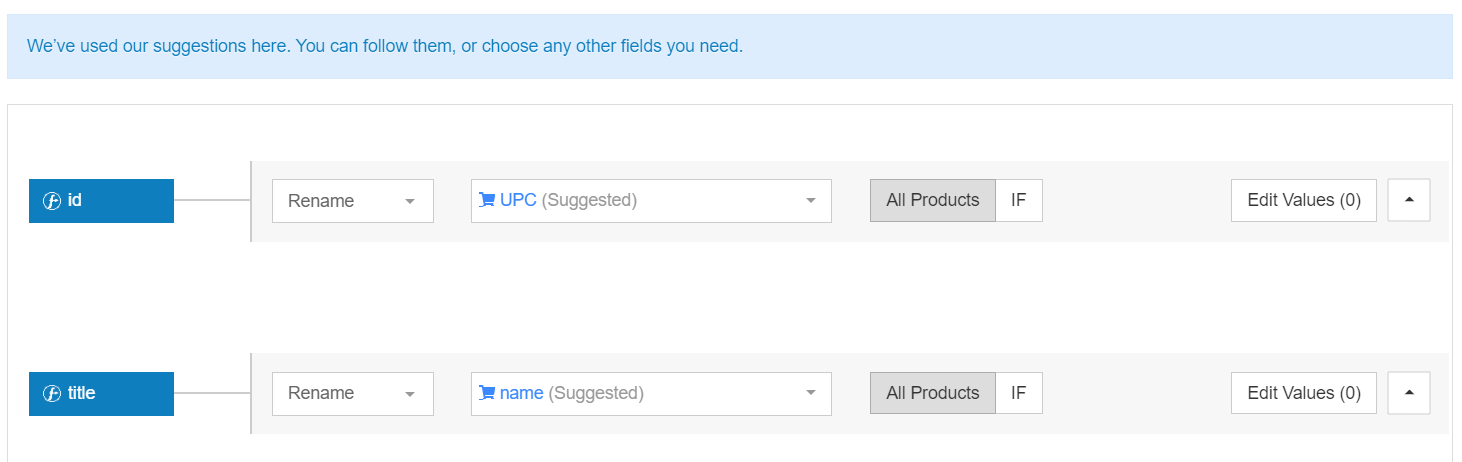
Wil je je feeds een duwtje in de rug geven? Bekijk onze artikelen 10 manieren om Google Shopping-campagne te optimaliseren en Google Shopping-tips van experten.
Optionele stap 5: Instellingen voor samenvoegen
Als je maar 1 bron gebruikt hebt voor je datafeeds, kun je deze stap overslaan.
Nu je nieuwe winkel aangemaakt is en al je producten bijgewerkt zijn, kun je naar je Merging Feeds-instellingen gaan. Om ervoor te zorgen dat ze correct samengevoegd zijn, kies je gebruikelijke attributen die zich herhalen in je feeds zodat de gegevens niet meer dan een keer gebruikt worden.
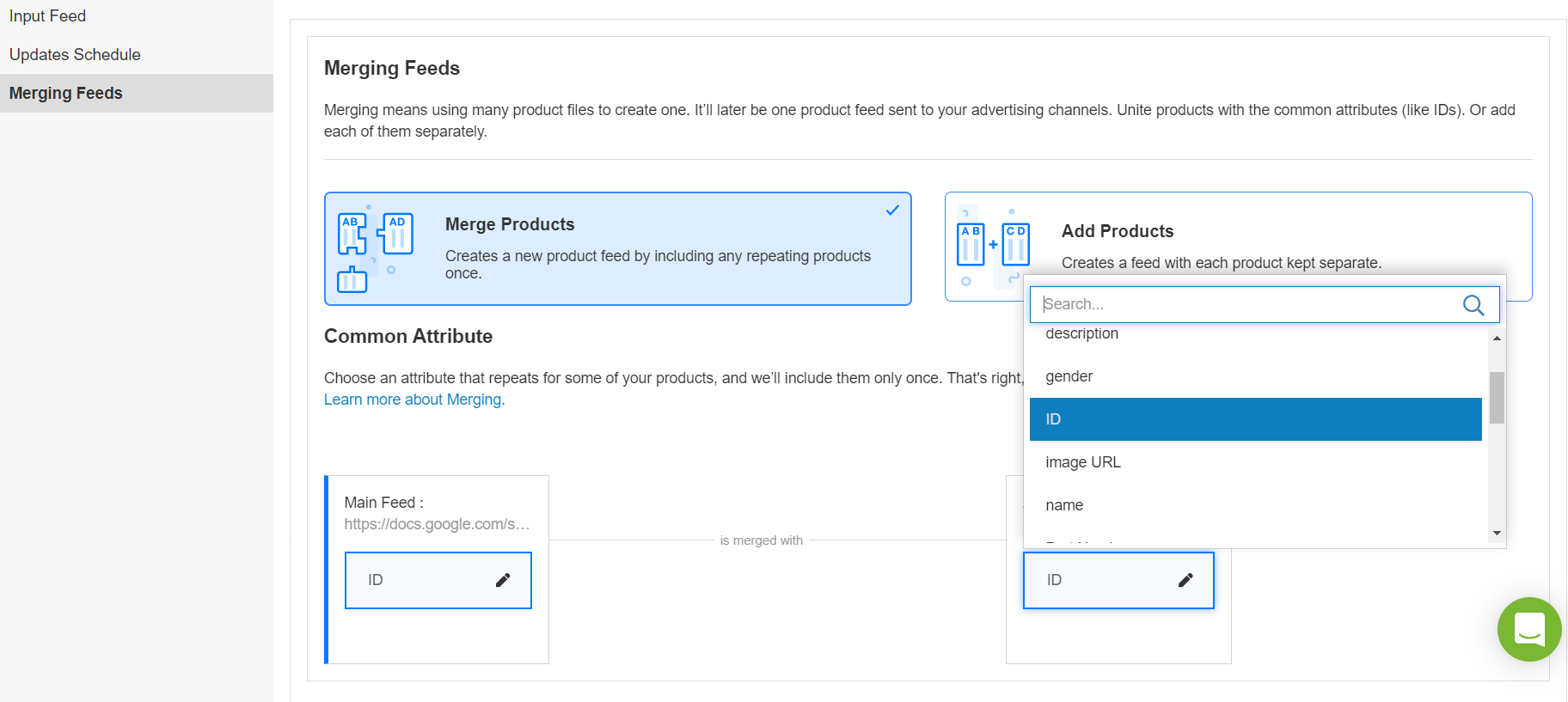
Terug naar begin van pagina of ontvang jouw Ultieme gids voor Data Feed Optimalisatie
Tada!
Nu heb je dus het volledige proces gezien van hoe je de nieuwe shop wizard kunt gebruiken. Zoals altijd waarderen we je feedback en hopen we dat dit je algemene ervaring verbetert. Heb je bijkomende vragen? Onze support team staat altijd klaar om je te helpen.
Vraag je je af wat we nog gedaan hebben? Bekijk onze recentste Price Watch-update.
Veelgestelde vragen over Shop Wizard
- Kan ik aanvullende updates plannen?
Ja, je kunt tot 24 uploads plannen voor Merchant-, Agency-, en Enterprise-accounts.
- Hoeveel kosten extra updates?
Je krijgt een geschatte prijs voordat je beslist op basis van het aantal producten die je kiest. Voeg gewoon de gewenste extra updates toe in de stap Updates Schedule van de shop wizard (of in je winkelinstellingen), en de prijzen zullen getoond worden.
- Kan ik meerdere feedbronnen samenvoegen?
Ja! Meerdere feedbronnen samenvoegen is nu makkelijker dan ooit tevoren. Je kunt dit doen in de eerste stap bij het aanmaken van een nieuwe winkel, of later in de Merging Feeds-instellingen.
Terug naar begin van pagina of ontvang jouw Ultieme gids voor Data Feed Optimalisatie
.png?width=1134&name=shop_wizard%201%20(1).png)