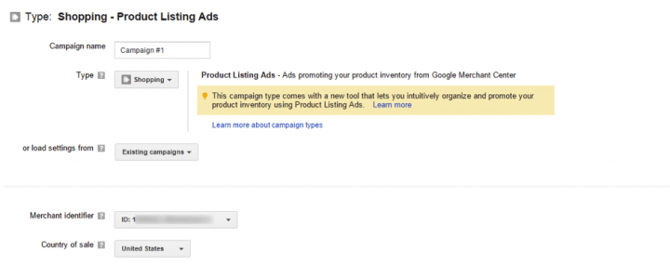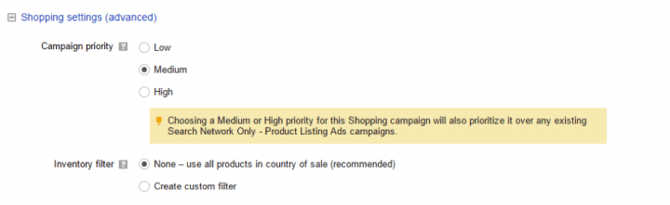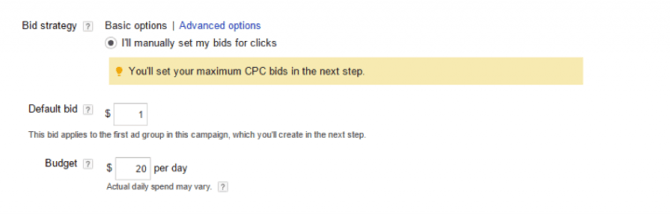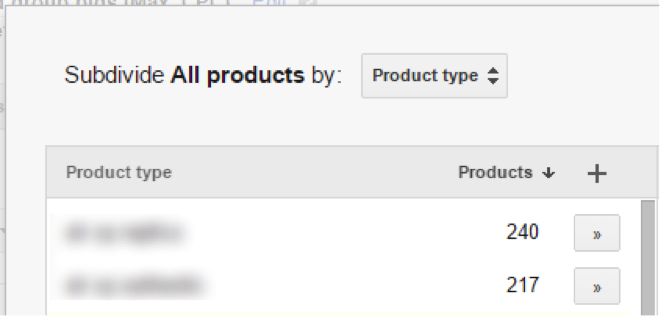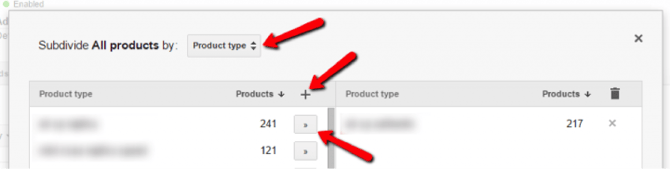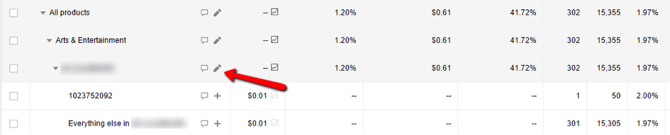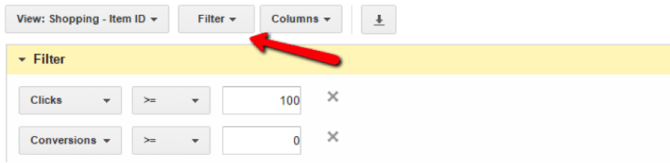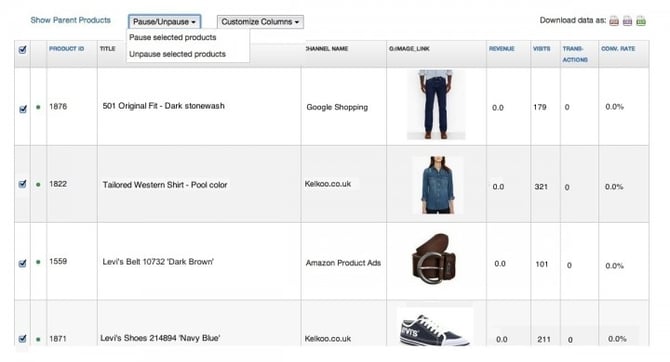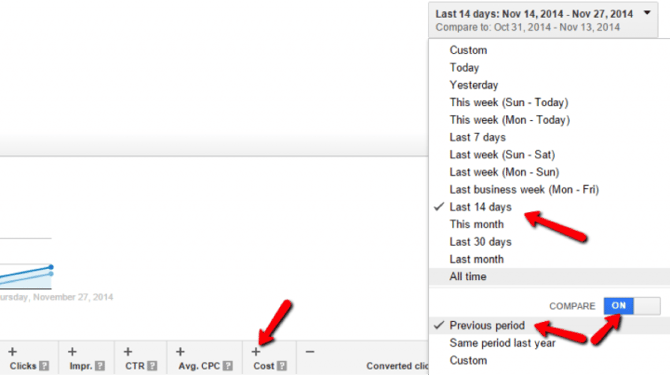Houd er rekening mee dat u niet meer dan één doelland kunt gebruiken in uw campagne (behalve voor de VS en Canada). Daarom moet u het land van verkoop selecteren. Als u feeds voor meerdere landen heeft, haalt Google automatisch producten uit de juiste feed.
Als u voor dezelfde producten adverteert met meerdere campagnes, kunt u prioriteiten toewijzen met behulp van geavanceerde Shopping-instellingen. Dit bepaalt welke campagne door Google zal worden gebruikt om elk product te tonen.
Stel uw dagbudget en standaard maximale kosten per klik in. Het is een goed idee om met een hoog bod te beginnen, zodat u in korte tijd voldoende prestatiegegevens verzamelt.
Ontvang onze gids om uw Google Shopping Verkopen te Verdubbelen in een uur
2. Maak een nieuwe advertentiegroep
Na uw campagne-instellingen moet u een advertentiegroep instellen. Het is het beste om met één advertentiegroep te beginnen en uw producten in meerdere productgroepen te verdelen met behulp van categorieën, productsoorten, aangepaste labels, merken of product-ID's. Dit wordt in het volgende hoofdstuk gedetailleerder beschreven. Als de campagne nieuw is, kunt u overwegen om met slechts één productgroep (alle producten) te beginnen en deze later in meerdere productgroepen onder te verdelen, wanneer u voldoende prestatiegegevens hebt om uw beslissing op te baseren.
3. Optimaliseer uw campagnestructuur
U wilt niet 1 bod hebben voor al uw producten: verschillende producten hebben verschillende winstmarges, sommige producten zijn populairder dan andere, met zeer verschillende conversieratio's etc. Daarom kunt u met AdWords uw producten in groepen verdelen. U kunt producten indelen op categorie, merk, staat, artikel-ID, productsoort en met aangepaste labels.
Uw producten indelen
Indelen op (sub-)categorie wordt het vaakst gedaan. Als u categorieën met meerdere niveaus in uw feed heeft, moet u elk niveau afzonderlijk gebruiken. Als u een productgroep wilt toevoegen voor 'Kleding en Accessoires> Sieraden> Armbanden', moet u eerst een groep voor Kleding en accessoires maken en deze vervolgens indelen in categorieën om een groep voor Sieraden te maken en vervolgens voor Armbanden. Dat lijkt misschien lastig, maar het is vrij eenvoudig. Hieronder vindt u een stapsgewijze handleiding.
Welk attribuut moet u gebruiken om uw producten in te delen? Dat hangt af van uw campagne. Als al uw producten onder dezelfde Google categorie vallen is dit attribuut niet nuttig; het gebruik van de Productsoort is misschien beter. Als u daarentegen alleen artikelen van Nike verkoopt, kan uw merkgroep T-shirts, schoenen en sportartikelen bevatten.
Het goede nieuws is dat u uw producten kunt verdelen met behulp van het ene kenmerk en ze opnieuw kunt verdelen met behulp van een ander. Dus u kunt uw producten onderverdelen per merk om een groep voor Nike te maken en opnieuw onderverdelen per producttype of categorie om afzonderlijke productgroepen toe te voegen voor Nike T-shirts, Nike schoenen en Nike sportartikelen. Of doe het andersom: deel uw producten in op categorie of productsoort en deel ze opnieuw in op basis van uw merken. Last but not least: het is een goed idee om productgroepen te maken met vergelijkbare aantallen producten erin. Het goede nieuws is dat u met Google kunt controleren hoeveel producten u hebt in een bepaald merk, productsoort, etc.
Uw campagne vormgeven
U begint met één productgroep - 'Alle producten'. Klik op 'Bewerken' en selecteer het attribuut dat u wilt gebruiken om uw producten te verdelen. U ziet de lijst met beschikbare waarden - ze worden allemaal uit uw gegevensfeed gehaald. U kunt afzonderlijke productgroepen maken voor uw waarden (gebruik '>>') of voor alle waarden tegelijk (gebruik '+').
Nu kunt u deze nieuwe productgroepen opnieuw onderverdelen. Bewerk ze gewoon en selecteer de attributen die u wilt gebruiken. U kunt dit proces vele malen herhalen. Hier is een voorbeeld van een campagnestructuur: categorie > productsoort > item-ID
Zodra uw campagne de juiste structuur heeft moet u biedingen instellen. Let op: Google Adwords voegt automatisch een nieuwe productgroep toe met de naam 'Everything else'. Als gevolg hiervan kunt u een ander bod gebruiken voor een bepaald product binnen een categorie (zoals merk, productsoort etc.) en een ander bod voor alle andere producten (al het andere) in deze groep.
4. Top vs. Overige
Het zal u wellicht verbazen, maar het verhogen van uw biedingen is niet altijd een goede oplossing. Sommige producten presteren mogelijk veel beter wanneer ze niet bovenaan de zoekresultaten worden weergegeven. Ga naar Segmenten -> Top versus Overige en vergelijk de conversieratio, CPA en andere belangrijke statistieken tussen de Toppositie en andere posities. Let op: deze gegevens zijn beschikbaar voor advertentiegroepen, maar niet voor productgroepen.
5. Zoek uw winnaars en verliezers
'Winnaars' zijn producten of productgroepen die u veel transacties opleveren. 'Verliezers' krijgen veel bezoeken, maar geen transacties. U wilt uw producten waarschijnlijk verkopen, niet alleen laten zien, vooral omdat per klik moet betalen. Door uw winnaars en verliezers te identificeren, kunt u uw omzet verhogen en uw CPA verlagen.
Hoe doet u dat? Ga naar het tabblad ‘Dimensies’ en naar ‘Weergave: Shopping’. Selecteer een attribuut dat u wilt gebruiken om uw winnaars en verliezers te vinden. Als u op afzonderlijke producten (artikel-ID's) zoekt, is het handig om de kolommen aan te passen en de structuur van uw campagne weer te geven (productsoort, merk enz. toevoegen aan uw kolommen). Op deze manier weet u welke productgroep u moet wijzigen om afzonderlijke biedingen voor winnaars en verliezers in te stellen.
Door uw producten te filteren kunt u op een eenvoudige manier verliezers vinden. Houd er rekening mee dat u uw filter moet aanpassen aan uw campagne en markt. Een T-shirt met 100 klikken en 0 conversies is een verliezer, maar misschien geldt dit niet voor een luxe horloge. Let op, niet alleen een product zonder conversies kan een verliezer zijn. Als de kosten per conversie hoger zijn dan uw winstmarge, verspilt u ook uw geld.
Zodra u uw winnaars en verliezers kent, gaat u naar het tabblad 'Productgroepen' en past u uw biedingen aan. Als deze zich nog niet in uw campagnestructuur bevinden, moet u eerst afzonderlijke productdoelen aanmaken. Verdeel gewoon uw categorieën, merken, productsoorten etc.
Bied meer op winnaars en minder op verliezers met hoge kosten per conversie. Items met veel bezoeken en zonder transacties moeten worden uitgesloten.
6. Sluit onrendabele producten uit
Het is eenvoudig om te stoppen met adverteren voor uw verliezers – sluit ze gewoon uit van uw campagne. Het enige dat u hoeft te doen, is uw biedingen bewerken en deze producten als uitgesloten markeren.
U kunt ook een datafeedtool zoals de onze gebruiken om Verliezers op te sporen met behulp van een filter en ze met een enkele klik uit uw feed te verwijderen:
7. Maak geen drastische wijzigingen
Google Shopping campagnes zijn gevoelig. Een kleine aanpassing van uw biedingen kan een groot effect hebben op uw prestaties. Daarom moet u, behalve het uitsluiten van uw verliezers, geen drastische wijzigingen aanbrengen. Het is een goede gewoonte om uw biedingen niet met meer dan 20% te verhogen/verlagen. Doe dat voor productgroepen die u niet meer dan 20% van uw verkeer opleveren. Bijvoorbeeld: als uw campagne binnen een bepaalde periode 1000 klikken ontvangt, past u uw biedingen alleen aan voor productgroepen met maximaal 200 bezoeken.
8. Voeg uitgesloten zoekwoorden toe
U kunt geen zoekwoorden definiëren die ervoor zorgen dat uw productadvertenties worden weergegeven - alle zoekopdrachten worden uit uw datafeed gehaald. U kunt wel de zoekopdrachten waarvoor uw advertenties worden weergegeven beperken door zoekwoorden uit te sluiten.
Stel dat u zilveren armbanden verkoopt. Iemand die op zoek is naar een gouden armband zal uw producten waarschijnlijk niet kopen, maar hij kan wel op uw advertentie klikken. U kunt 'goud' als uitsluitingszoekwoord toevoegen, zodat zijn zoekopdracht voor 'gouden armband' uw advertentie niet zal activeren.
U kunt uitsluitingszoekwoorden voor elke advertentiegroep afzonderlijk of voor de hele campagne toevoegen. Ga naar het tabblad 'Zoekwoorden', scrol omlaag naar Uitsluitingszoekwoorden en voeg uw waarden toe.
Met AdWords kunt u zoektermen bekijken die ervoor hebben gezorgd dat uw advertenties zijn weergegeven. U kunt het gebruiken om zoekopdrachten te vinden die u veel bezoeken opleveren, maar geen transacties. Het goede nieuws is dat u deze op een eenvoudige manier kunt 'uitsluiten' - voeg ze gewoon toe als uitsluitingszoekwoorden.
Ga naar het tabblad 'Zoekwoorden' en vervolgens naar Details> Zoektermen > Alle. Selecteer termen die u wilt gebruiken en voeg ze toe als uitsluitingszoekwoorden.
9. Voeg een Planning toe
In het tabblad 'Dimensies' kunt u de prestaties per dag van de week of uur van de dag controleren. Deze gegevens kunnen erg handig zijn, omdat het kan voorkomen dat uw kosten per conversie veel hoger zijn in het weekend of 's avonds. Om dit te controleren gaat u naar het tabblad 'Dimensies' en vervolgens naar Weergave: Tijd
>Dag van de week (Weergave: Tijd >Uur van de dag)
Als u uw biedingen per dag/uur wilt differentiëren, moet u eerst een advertentieplanning maken. Ga naar 'Instellingen' en vervolgens naar 'Advertentieplanning' en maak een nieuwe planning. Let op: als u verschillende biedingen voor verschillende uren wilt instellen, moet u een dag meerdere keren toevoegen, met verschillende tijdsperioden.
Zodra uw planning klaar is, kunt u de biedingen op een eenvoudige manier verhogen / verlagen.
10. Volg de wijzigingen die u maakt
U moet er zeker van zijn dat u het goed doet. Het verhogen van uw biedingen levert niet altijd meer conversies op. Het verlagen van uw biedingen verlaagt niet altijd uw kosten per conversie. Er is een eenvoudige manier om te controleren of uw aangebrachte wijzigingen succesvol zijn of niet. Wacht een of twee weken na uw aanpassing. Controleer uw prestaties van de afgelopen 7 of 14 dagen en vergelijk deze met de vorige periode. Als u op '+' klikt kunt u uw gegevens vergelijken voor geselecteerde prestatiestatistieken.
Als u niet zeker weet welke biedingen u hebt aangepast, kunt u dit controleren in de Wijzigingsgeschiedenis. Bovendien kunt een verkeerde wijziging met één klik ongedaan maken.